PowerPointでスライド形式の動画を作る #2
こんにちは。こんばんは。静岡茶です。
今回は「パワポで動画を作る」の第2回ということでやっていきます。
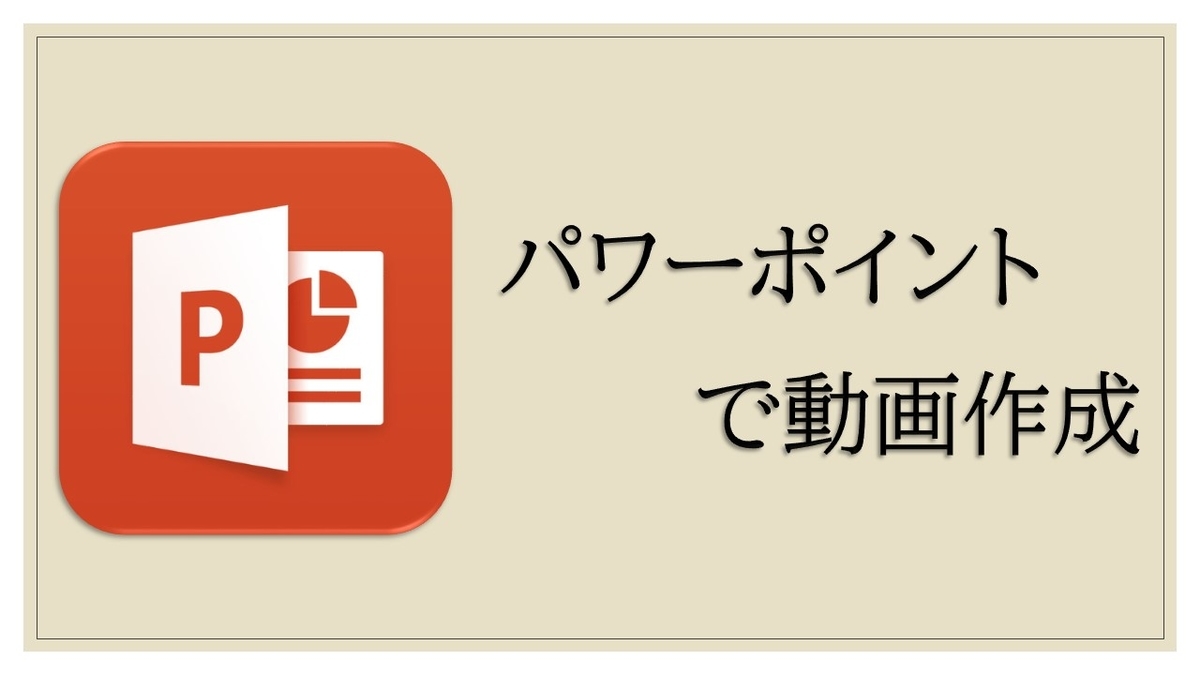
前回は大まかな流れを解説しましたが、今回は一般的な発表スライドを動画にする方法を解説していきます。難しい操作は一切ありませんので、頑張ってやっていきましょう。
前回⇩
発表スライドを作ろう!
まずは下地となる発表スライドを作成します。いきなりカッコいいスライドを作っても後々でアニメーションの肉付けがめんどくさくなるので、今回は簡単な自己紹介をもとに説明していきます。
ちなみにですが、自分はPowerPointのレイアウトは全て「白紙」で行います。このほうが自由度が高いためです。この方法は、大学の研究室で使っていた方法です。文字を入力するときは、ホーム>図形描画>テキスト ボックスで入力します。
ほとんどの人がスライドを作るときに規定のテーマを使うと思いますが、これを使うとテーマによっては背景の印象が強すぎてアニメーションに適さない場合があるので、今回は無地無色で行きます。


動画として保存しよう!
スライドが完成したら、今度は動画として保存しましょう!
動画の作成手順は、ファイル>エクスポート>ビデオの作成です。



プレゼンテーション品質は今回は短い動画なので高品質を選びます。また各スライドの所要時間はデフォルトの5秒のままで「ビデオの作成」をクリックしましょう。



まとめ
今回は簡単に発表スライドを作って、それを動画化するという内容で解説しました。どうですか?そんなに難しくない操作で、簡単に動画が作れたと思います。
次回からはデザインを含めた、より実践的な内容で解説します。アニメーションも少しずつ入れていきましょう。
それでは今回はここまで。
次回、また会いましょう。($・・)/~~~