PowerPointでスライド形式の動画を作る #3
こんにちは。こんばんは。静岡茶です。
今回は「パワポで動画を作る」の第3回ということでやっていきます。
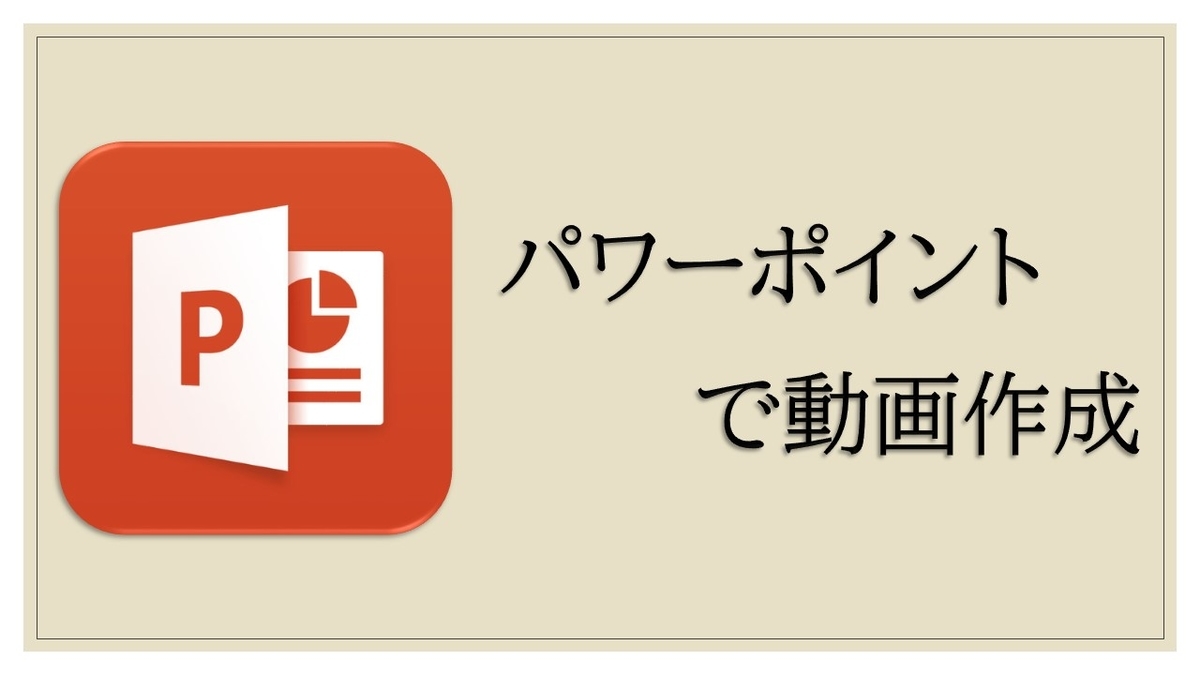
前回は一般的な発表スライドを動画にする方法を解説しました。今回はデザインを含めた実践的な動画作成方法を解説します。アニメーションも今回から少しずつ入れていきますよ!前回は画像での説明でしたが、今回は実際に編集するところを動画にしました!
初回⇩
前回⇩
スライドの見栄えを良くしよう!
前回作成したスライドはただ白い表示エリアに文字を入れただけのそっけないものでしたので、簡単にそれっぽい図形を挿入して発表スライドっぽくしていきましょう!
今回は細長い四角形を追加してよく見るスライドのようにしました。この図形を挿入する意味は、おそらくアニメーションを追加するときにわかると思います。ヒントは、図形として挿入すれば自由に動ける!ということです。
スライド間のアニメーションをつけよう!
スライド間のアニメーションをつける理由は、動画にしたときに画面が突然現れる現象を抑えることができるからです。それに単純に画面が切り替わるだけでは面白みもありませんからね。
今回は全部のスライドを「フェード」(何もない状態からうっすらと出現するアニメーション)の設定にしました。それ以外だと、主張しすぎな感じがしますからね。
文字に動きをつけよう!
スライドの切り替えにアニメーションを付けたら、今度は文字にアニメーションを付けます!
今回はアニメーションをつける際に、最初に追加した図形も一緒に選択してアニメーションをつけるように編集しました!これでお分かりかと思いますがスライドデザインをテンプレートにしてしまうと、文字や追加で挿入した図形以外はアニメーションがつけられなくなってしまい、ただ発表スライドを自動化しただけのように見えてしまいます!
自分のやり方は全てを「可動状態」にすることです!それによって自由度が広がり、いろいろな動画に応用できるようになります!
まとめ
今回の編集で作った動画を載せておきます。
やっぱりまだ簡単なアニメーションしかつけていないので、のっぺりとした印象を受けますね。次回からは、色やコマ数を増やす方法をお伝えできたらいいなと思っています!
それでは今回はここまで。
次回、また会いましょう。($・・)/~~~